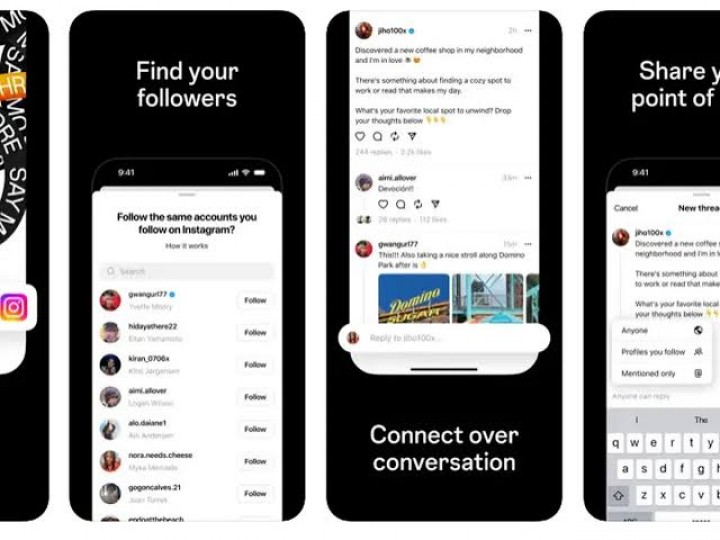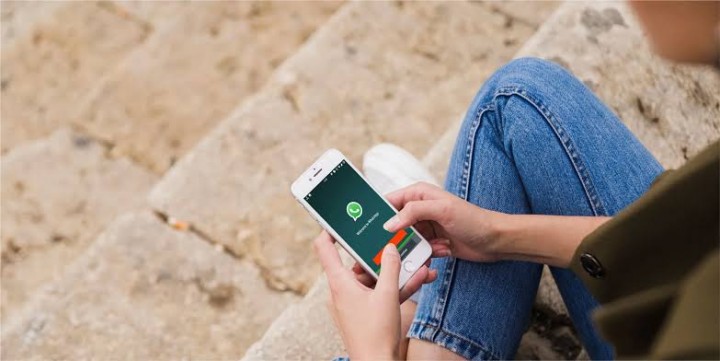Simak 7 Cara Sederhana dan Mudah Screenshot di Laptop dan PC

RIAU24.COM - Untuk kamu yang biasa menggunakan laptop, aktivitas seperti screenshot layar sudah bukan lagi hal yang asing lagi. Mengingat screenshot layar laptop biasanya dilakukan untuk berbagai kepentingan.
Salah satunya untuk menyimpan bahan persentasi dari zoom ketika tidak memungkinkan untuk diketik ulang. Bagi yang sudah terbiasa, melakukan screenshot layar bisa dilakukan dengan mudah. Namun, tidak semua orang terbiasa dan tahu cara melakukan screenshot di laptop.
Mengingat, screenshot di layar laptop tidak semudah melakukannya di layar ponsel.
Untuk itu, Riau24.com merangkum beberapa cara screenshot layar laptop untuk memudahkan kebutuhan kamu. Berikut ini berbagai cara screenshot di laptop yang mudah dilakukan.
1. Screenshot di Laptop dengan menggunakan tombol PrintScreen
Salah satu cara screenshot di laptop yang biasa dilakukan adalah dengan menekan tombol PrintScreen (prt sc).
Hasil screenshot melalui tombol ink tidak akan disimpan sebagai file, tetapi akan disalin ke papan klip.
Oleh karenanya, kamu perlu membuka alat pengeditan gambar, seperti Microsoft Paint untuk bisa mengedit dan menyimpan file tersebut.
- Untuk lebih jelasnya, berikut langkah-langkah screenshot dengan menggunakan tombol PrintScreen.
- Tentukan tampilan layar yang ingin kamu screenshot.
- Berikutnya, tekan tombol 'Prt Sc' pada keyboard. Tombol ini biasanya terletak di paling atas keyboard laptop dan ada di deretan pojok kanan atas.
- Jika sudah menekankan tombol tersebut, lalu buka aplikasi 'Paint' bawaan Windows. Selanjutnya, tekan menu 'paste' atau tekan 'ctrl + v' atau kamu juga bisa melakukan ini dengan klik kanan pada mouse atau mouse pad, lalu pilih paste.
- Setelah itu, hasil screenshot layar laptop kamu akan langsung terlihat di paint.
- Di sini kamu bisa edit sesuai kebutuhan atau langsung menyimpannya dengan cara pilih menu File > Save As > JPEG.
- Selain format JPEG, kamu juga bisa memilih format gambar lainnya sesuai keinginanmu.
2. Cara screenshot menggunakan tombol Windows + Prt Sc
Cara screenshot di laptop yang satu ini bisa dipakai untuk berbagai Windows. Mulai dari Windows XP, Windows 7, Windows Vista, Windows 8, Windows 8.1, hingga Windows 10.
Berikut ini cara screenshot di laptop menggunakan tombol Windows + Prt Sc:
- Buka layar yang ingin kamu screenshot.
- Tekan Logo Windows + Print Screen (Prt Sc) secara bersamaan pada keyboard laptop.
- Berikutnya, layar laptop akan berkedip sebentar, yang artinya proses screenshot ini sudah selesai dilakukan.
- Gambar hasil screenshot yang kamu lakukan akan tersimpan secara otomatis di folder picture laptop.
- Screenshot di laptop pakai tombol Windows + G
3. Cara screenshot di laptop berikutnya bisa dilakukan melalui game bar.
Caranya dengan menekan tombol Windows + G. Ketika kamu menekan tombol tersebut, maka akan muncul tampilan game bar. Di sini kamu memilih 'Capture' untuk melakukan screenshot di laptop kamu.
Tidak sebatas melakukan screenshot di laptop, game bar ini bisa juga kamu manfaatkan untuk merekam layar, hingga melakukan live streaming saat bermain game.
Berikut cara melakukan screenshot di laptop menggunakan tombol Windows + G.
- Buka layar yang akan kamu screenshot.
- Lalu, tekan tombol Windows + G dan akan muncul jendela baru.
- Pilih ikon bergambar kamera untuk melakukan screenshot.
- Setelah itu, hasil screenshot yang kamu lakukan akan muncul di jendela 'Gallery' dan bisa kamu buka dengan cara klik tombol 'Open File Location' yang tertetak pada pojok kanan bawah.
4. Cara screenshot menggunakan Tombol Windows + Volume Down
Cara screenshot kali ini, bisa kamu gunakan untuk Windows Surface. Untuk melakukan screenshot pada perangkat ini, cara terbilang sangat mudah. Kamu hanya perlu menekan tombol Windows yang dibarengi dengan tombol Volume Down saja.
Setelah itu, gambar tersebut akan disimpan secara otomatis. Kemudian, kamu bisa mencari gambar yang telah discreenshot pada folder screenshot.
5. Cara screenshot di laptop menggunakan Tombol Alt + Prt Sc
Cara screenshot dengan tombol Alt + Prt Sc bisa kamu lakukan untuk Windows XP, Windows 7, Windows 8, Windows 8.1, dan Windows 10. Caranya juga kurang lebih hampir sama dengan cara sebelumnya. Di mana kamu hanya cukup menekan tombol alt + Prt Sc.
Setelah itu, kamu bisa buka aplikasi Paint atau Microsoft Word untuk mem-paste hasil screenshot yang telah diambil.
Sebagai informasi, selain menggunakan tombol yang berbeda, cara screenshot yang satu ini juga memiliki perbedaan pada hasilnya. Di mana perbedaannya bisa terlihat hanya jendela aktif saja yang akan di capture. Sementara bagian taskbar dan yang lain tidak bisa diambil screenshot-nya.
6. Cara screenshot di laptop dengan menggunakan Snipping Tool
Selain menggunakan tombol keyboard, kamu juga bisa memanfaatkan aplikasi bawaan bernama Snipping Tool untuk melakukan screenshot di laptop.
Untuk bisa menggunakan aplikasi ini, kamu bisa klik Start dan ketik 'snipping tool' atau membukanya dengan cara memanggil melalui Cortana di Windows 10.
Pada saat aplikasi sudah terbuka, klik new dan kamu bisa langsung screenshot area yang dipilih. Setelah itu, kamu bisa langsung menyimpannya. Jika masih belum puas dengan hasilnya, kamu juga bisa melakukan screenshot ulang.
7. Cara screenshot dengan fitur Snip & Sketch
Cara screenshot berikutnya, bisa kamu lakukan dengan menggunakan fitur Snip & Sketch. Cara paling mudah untuk menggunakan fitur ini adalah dengan menekan shortcut tombol Windows + Shift + S.
Selain itu, kamu juga bisa menemukan fitur Snip & Sketch di menu yang ada di dalam tombor Start atau dengan mengetikkannya melalui kolom pencarian.
Setelah membuka fitur Snip & Sketch, maka layar secara otomatis akan meredup. Hal ini berarti kamu sudah bisa melakukan screenshot.
Disini kamu juga bisa melakukan screenshot dengan berbagai berbentuk. Mulai dari persegi panjang, bentuk bebas, hingga full screen.
Nah, untuk hasil screenshot yang telah kamu lakukan akan muncul dalam notifikasi di kanan bawah. Klik notifikasi tersebut, supaya kamu bisa mengedit dan menyimpannya.
(***)